After spending two years in exile, you stepped the game” Among Us “fast to the top indie games last month. Once again, The game proves that building a huge player base doesn’t need intense, high-quality graphics to get players to play it, and sometimes, it’s how you tell a story that makes it more appealing.
The Innersloth game has gained a lot of popularity for this purpose, and the popularity has skyrocketed Among Us Among the ranks of multiplayer games like Fortnite and others that provide nothing but sheer brilliance. Although the game supports free cross-platform play between PC, iOS, and Android, you may wonder if it is possible to play Among Us Mac game.
In this article, we will explain the different ways you can play Among Us on your macOS device and suggest the method you should try depending on the hardware you have. Let’s take a closer look.

Is Among Us Game Available on the Mac App Store?
No, Among Us Except cannot currently be played on a Windows 10 PC or Android or iOS phones and tablets. If you search for a game in the Mac App Store Among Us, Unfortunately, you won’t be able to find it or install it on your Mac.
How to get Among Us Mac game
If you don’t have a Windows 10 PC, an Android device, or an iPhone, but you mainly use a Mac, there are still a few ways to make an Among Us Game work on a Mac. You can do this by following one of the methods given below.
Method One: Using Bluestacks to Emulate Android
For the uninitiated, Bluestacks is Android Emulator. It is available for free and can be installed directly on your Mac. The emulator creates a virtual machine on your Mac to run Android like you would on a smartphone.
Installing Bluestacks on your Mac lets you take advantage of all the options with your Android devices, like apps and games, and do everything on a bigger screen.
Step 1: Install Bluestacks
Before you start using it, download the Mac installer for Bluestacks from here. If you’re using Safari, clicking the download button will open a dialog asking if you want to keep a dmg file on a Mac. To confirm, click “Allow This ” to save the installer in the default Downloads folder.
Once the file is downloaded, go to the default Downloads folder, which will most often be available within Finder -> Downloads. Open the installation file (.dmg) by double-clicking on it and complete the installation of the Bluestacks application by following the onscreen instructions. After opening the .dmg file, double-click the Bluestacks installer inside the new window.
When you do that, you’ll get a Mac prompt asking you to confirm if you want to run this app. Click on “Open. “
On the next screen, click the INSTALL NOW button within the Bluestacks installer and wait for the app to install on macOS.
Bluestacks will now be installed on your Mac, and you should allow a few minutes for the installation to complete before the first launch.
Step 2 – preparing for the first start
After installing the Bluestacks app on your Mac, you can set it up for the first launch. To do this, open the Bluestacks app from the Launcher or Finder -> Apps and follow the onscreen instructions to set up the emulator for the initial launch. You should give Bluestacks all the permissions it needs to run itself smoothly, and only then will the emulator drive start.
If you are using a newer version of macOS, such as macOS Mojave and macOS Catalina, you must take an extra step for Bluestacks to start correctly. This is because both new versions of macOS block apps from unknown sources by default. You can unblock Bluestacks on your Mac by going to System Preferences -> Security & Privacy -> General, then clicking the Allow button next to Allow downloads of apps from the App Store and selected developers.
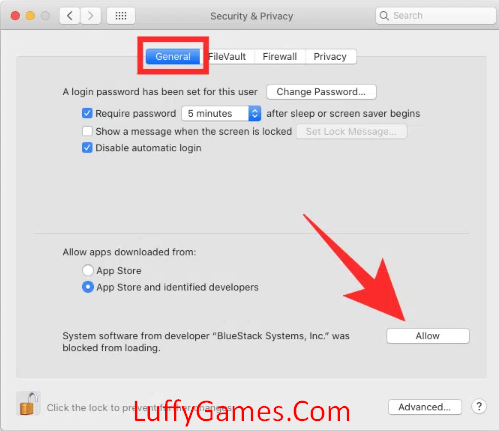
Once you’ve unlocked Bluestacks, the app should be able to launch successfully, and when the initial launch is successful, you’ll be greeted with a “welcome” screen.
Step 3: Sign in to your Google account
Now that Bluestacks has launched for the first time, it’s time to link your Google account to your (new) Android behavior emulator. You need this setting to use the Play Store and download more apps on your Mac.
On the welcome screen, click on the button “Let’s get started. Then, enter your Google account credentials and accept the Google Terms of Service to complete the login process. Once logged into your Google account, you will be taken to the Android OS home screen within Bluestacks.
You can use Android here like any Android device but with a Mac keyboard and trackpad instead of touch controls.
Step 4Download Among Us
When the Bluestacks emulator is fully running, you can install an Among Us game from Google Play. To do this, click the Google Play Store icon from the home screen and search for “Among Us” within the above search box. Select an application Among Us Developed by InnerSloth LLC and click the “Install” button on the right.
Google Play will now install the game “Among Us,” on Android; once installed, tap the button. Open the Inside Play Store menu to play. This will open the game on your Mac screen, and you can start playing Among Us without problems.
Method 2: Using VirtualBox, Parallels Desktop, and VMware Fusion
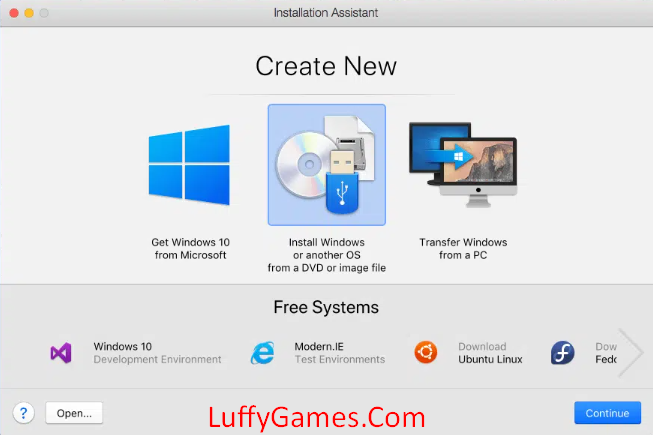
Like Bluestacks, you can also use other virtual machines to play Among Us on your Mac. While Bluestacks is an Android emulator, VirtualBox, VMware Fusion, Parallels Desktop Emulation Windows. These parts of the applications allow you to run Windows from within macOS without having to start it separately and without Windows knowing it’s running as another application inside your Mac.
You should know that VirtualBox is the only one available for free because it is an open-source application, although the graphics support and system integration could be better. But if you don’t mind paying a little extra, we recommend using Parallels Desktop, As it offers the most seamless integration with macOS and runs smoothly.
One thing to remember when using these virtual machines is that your Mac must be powerful enough to run both macOS and Windows on it. If you’re going to play games, you need extensive graphics support to run all of this smoothly.
You can read the following installation guides provided by the respective services to get started and set up a virtual machine with Windows 10.
- virtual box — Installation | The support
- Parallels Desktop — Installation | The support
- VMware Fusion — Installation | The support
Remember that you’ll need a Windows 10 license to use it, and it may cost a little more than you’ll pay Among Us.
Once you’ve set up your virtual machine with Windows 10, you must download and install Among Us via Steam. The game is available for $5, and you can easily install it on your virtual machine, like on a Windows 10 PC.
Method 10: Use Boot Camp to run Windows XNUMX alongside your Mac
In addition to using virtual machines, Apple also allows you to install Windows alongside macOS, which means you can start Windows or Mac at any given time. This can be done using the native macOS utility Boot Camp, which allows you to Switch between macOS and Windows When you turn on your Mac.
You can install Windows 10 on your Mac using Boot Camp Assistant by clicking here and then proceeding to set it up as a Windows PC. You can install Among Us via Steam for the $5 asking price upon completion.
Method One: Use Screen Mirroring on Apple TV instead
Suppose you own an iPhone/iPad and an Apple TV and want to play Among Us on the big screen. In that case, you can do so by mirroring the entire screen with Apple’s Airplay feature, Available on Apple TV or any AirPlay 2 compatible smart TV.
To enable screen mirroring, connect your iPhone/iPad and Apple TV to the same Wi-Fi network Open Control Center on your iPhone or iPad. You can do this by swiping down from the top right corner (on iPhone X or later or on iPads with iPadOS) or by swiping up from the bottom of the screen (on iPhone 8 or earlier; iOS 11 or earlier ).
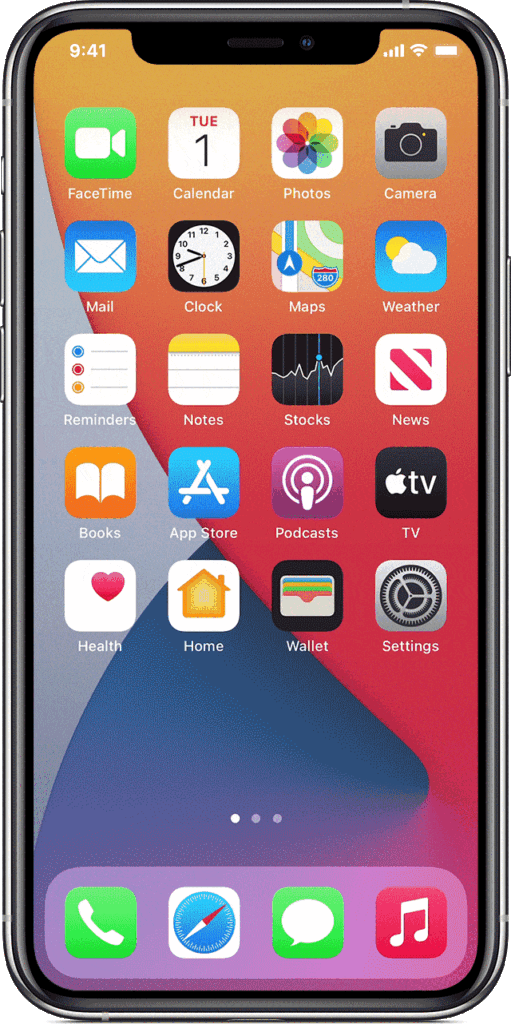
Within Control Center, click the “Screen Mirror” or “AirPlay” option and select your Apple TV from the list of connected devices. You will need to enter the code displayed on the TV on the next screen, and the screen will now appear on your Apple TV.
You can then install Among Us From the App Store. Now, you can play it while watching it on a big screen.
Method 10: Use Remote Desktop to access the already configured Windows XNUMX PC
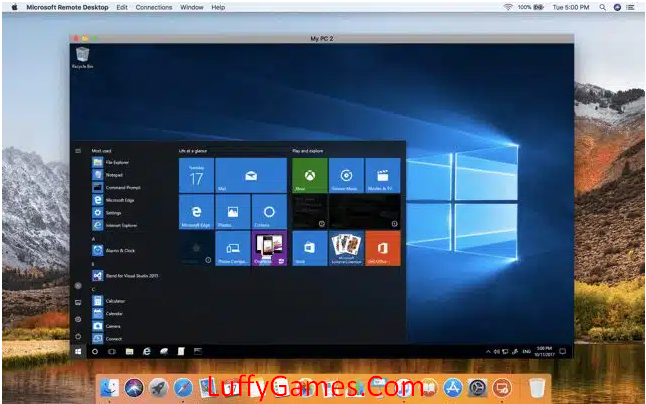
You can use this method if you already have a Windows 10 desktop at work. Using Remote Desktop, You can entirely skip all the above scenarios where you can connect and control your Windows 10 device from your Mac by installing a Microsoft Remote Desktop client. Then set up a Remote Desktop connection from your PC to your Mac using Official Guide Provided by Microsoft.
You can then control your Windows PC from your Mac and install Among Us via Steam.
Which of the above methods works best?
Though we have listed five ways to enjoy Among Us On Your Mac, you might wonder which works best for you. Regarding usability, Bluestacks can be easier to set up, and you can play Among Us Right Now. If you disagree, the fifth method should allow you to play Among Us if you have a Windows 10 device near you.
Users who installed Among Us On their Mac using Bluestacks know that although it is not the best experience, it works better among other alternative methods.
Another good thing about Method 1 and Method 4 is that Between Us is free on iOS and Android, unlike Windows, where you must pay $5 to install it.
If you want to go through the hassle of installing Windows 10 using Bootcamp, you’ll be happy to know that Among Us It works perfectly when running on a Mac.
As expected, many users did not want to install and play Among Us Through BootCamp based on the loss of quality and storage space on their Mac.
For now, we suggest you try Methods 1, 4, and 5 to play Among Us easily on your Mac and only switch to other methods if you are not satisfied with these methods.
Is an Among Us Game Coming Officially to macOS?
There is currently no news regarding the release of Among Us on a Mac. InnerSloth is yet to reveal whether its hit multiplayer game will come to Apple devices other than iPhones. Check out this section later to see if Among Us is reaching macOS.
You can also check accounts with InnerSloth (Developer Among Us) on Twitter, Discord, and Facebook to learn more about future releases.




